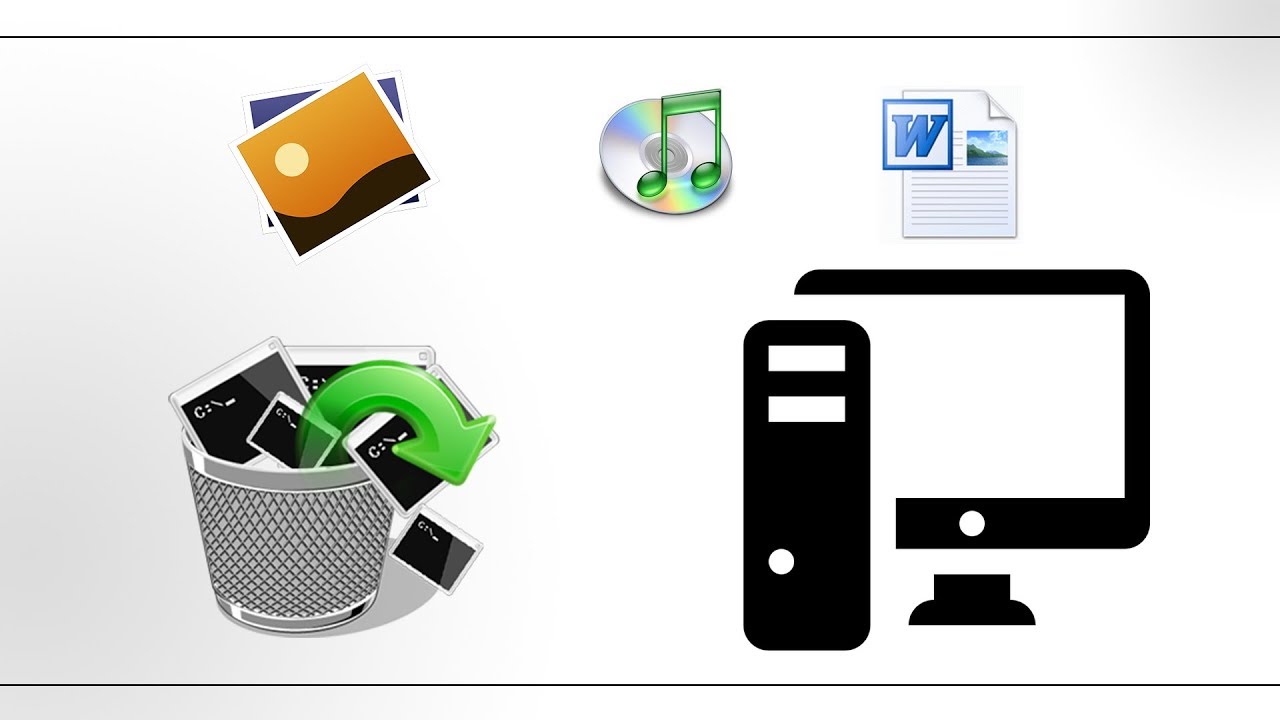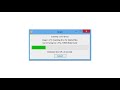Te explicamos algunas formas de recuperar archivos perdidos o borrados en nuestro PC Windows (documento word, fotos, música...) ya sea del propio disco duro de la computadora o de un disco externo (pendrive, memoria usb, SD...)
¡SUSCRÍBETE y hagamos juntos el mejor canal de tecnología!
http://goo.gl/OkeA9D
Web: https://wwwhatsnew.com
Facebook: http://facebook.com/wwwhatsnew
Twitter: http://twitter.com/wwwhatsnew
Google+: https://plus.google.com/+WWWhatsnew
__________________________
Si habéis borrado sin querer algún archivo importante o incluso si habéis vaciado la papelera de vuestro ordenador sin querer, existe un programa que puede salvaros la vida en este caso. Hablamos de Recuva, una aplicación muy eficaz y gratuita que ha sido desarrollada por los creadores de CCleaner y que ni siquiera tendréis que instalar en vuestro PC, ya que tiene una versión portable especialmente práctica.
Cuando la ejecutéis, os aparecerá una primera ventana de bienvenida. Avanzais y, en la siguiente pestaña, os da la opción de elegir el tipo de archivo que queréis que recupere. Si lo que queréis es que este sistema rescatar ficheros de distinta índole, tenéis que seleccionar “All files”, es decir, “todos los archivos”. Sin embargo, si lo que queréis es dar con unos archivos más concretos, como por ejemplo fotos, deberéis indicarlo así en este primer menú.
Acto seguido, os aparecerá otra ventana emergente que también ayuda a afinar la búsqueda, ya que lo que os pregunta es si recordáis dónde teníais guardado el archivo o archivos en concreto que estáis tratando de salvar. De esta forma, si tenéis una ligera idea, el sistema desestimará aquellos archivos que contengan el mismo nombre en otra ubicación del ordenador. Y no solo eso, sino que la búsqueda será mucho más rápida.
Por último, este asistente os mostrará otra pantalla que os preguntará si queréis activar la opción de la búsqueda intensiva. En el caso de que estéis muy desesperados por encontrar los archivos, activadla, pero eso hará que la búsqueda se alargue aún más. Lo recomendable aquí es probar la búsqueda normal y, si no tenéis suerte, volver al asistente y activarla.
Luego le dais a “Start” y, en ese momento, el programa empezará a bucear entre todas vuestras carpetas para buscar los archivos borrados o eliminados. Como decíamos antes, la búsqueda tardará más o menos en función de la cantidad de carpetas que hayáis incluido en el asistente. Cuando termine, se os mostrará una lista con los resultados. Aquí es donde vosotros tenéis que empezar a buscar el archivo que queráis recuperar. Cuando los hayáis localizado, marcad la casilla a su izquierda y luego pulsa Recover (Recuperar).
Pero aquí entra en juego otro factor, el color que se muestra al lado de cada archivo. El verde indica que se encuentra en buen estado y que probablemente podréis recuperarlo sin problemas, mientras que el color amarillo significa que parte de su contenido estará corrupto. El color rojo significa que es muy difícil rescatarlo. Finalmente, solo os queda guardar el fichero en cuestión después de haberlo recuperado. Lo ideal es que lo guardéis en una unidad distinta a la que se encontraba, para no sobreescribir la información en caso de que tengáis otros documentos titulados igual. En caso de que Recuva no haya podido dar con el archivo que andabais buscando, podéis volver al asistente principal y activar la búsqueda intensiva.
Recuperar fotos y otros archivos borrados del PC ─ WWWhatsnew
<style>.embed-container { position: relative; padding-bottom: 56.25%; height: 0; overflow: hidden; max-width: 100%; } .embed-container iframe, .embed-container object, .embed-container embed { position: absolute; top: 0; left: 0; width: 100%; height: 100%; }</style><div class="embed-container"><iframe src="https://www.youtube.com/embed/vxyWQvt0xHE" frameborder="0" allowfullscreen></iframe></div>